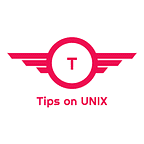How to Install LibreOffice on Ubuntu / Linux Mint — 3 Easy Methods
In this article, we will show you how to install LibreOffice on Ubuntu and Linux Mint systems using the 3 methods.
LibreOffice is a free and popular open-source office suite that offers a range of tools for word processing, spreadsheets, presentations, and more.
This article provides detailed steps for installing the LibreOffice suite on Ubuntu. and we will install it on Ubuntu and Linux mint systems using 3 methods
- Method 1: Using the Ubuntu Software Center
- Method 2: Using Official PPA
- Method 3: Using the Installer file
Prerequisites
Before proceeding with installation make sure our system is up to date
sudo apt update && sudo apt upgrade
The latest version from LibreOffice is 7.6.4 and it comes with a lot of bug fixes, in this, post we will use this version for installation on the systems.
LibreOffice 7.6.4 Changelog
- Fixed a bug where floating table objects in tables were positioned incorrectly.
- Improved the performance of saving documents on macOS ARM devices.
- Fixed a bug where paragraphs were disappearing or opening inside a frame when importing RTF documents.
- Fixed a bug where empty paragraphs after page breaks were moving to the previous page.
- Improved the accuracy of the LanguageTool spell checker.
- Fixed a bug where text was hidden when importing PDF documents with RTL text.
- Fixed various UI issues, including laggy scrolling and erratic behavior after resizing windows.
- Fixed a bug where applying a hyperlink to a tabulator caused a PDF conversion error.
- Fixed several bugs related to printing and exporting PDF documents.
- Improved the stability and performance of LibreOffice.
For older versions of LibreOffice installation refer here
How to install LibreOffice on Ubuntu and Linux Mint
Method 1: Using the Ubuntu Software Center
Step 1: From the applications menu, open the Ubuntu Software Center.
Step 2: search for “LibreOffice” on the search bar and select it.
Step 3: Once selected, click the Install button and it will prompt for the password
Step 4: Once the password is prompted the installation will begin and once it is finished, launch LibreOffice from the same applications menu or you can use libreoffice in the terminal.
Method 2: Using the Official PPA
Step 1: Add the official PPA
sudo add-apt-repository ppa:libreoffice/ppa
Step 2: Update the system and install LibreOffice 7.6.4
sudo apt update && sudo apt install libreoffice
Method 3: Using the Installer file
This method is slightly different and technical than the other 2 methods
Step 1: Download the LibreOffice Package from the official website
Step 2: Choose the Linux (64-bit) (deb) from the drop-down of operating systems and click Download
Step 3: Once downloaded, open the terminal and extract the deb packages
tar -xf LibreOffice_7.6.4_Linux_x86–64_deb.tar.gz && cd LibreOffice_7.6.4.1_Linux_x86–64_deb/DEBS/
Step 4: Install it by using the below command
sudo dpkg -i *.deb
Conclusion
From this tutorial, you have learned how to install LibreOffice on Ubuntu and Linux Mint systems using multiple methods.
If my articles on TipsonUNIX have helped you, kindly consider buying me a coffee as a token of appreciation
Thank You for your support!!